- Mission #1: Gather Your Tools
- Mission #2: Build Evernote Notebooks
- Mission #3: Email Notes to Evernote
- Mission #4: Create Checklists in Evernote
- Mission #5: Organize Your Files in Dropbox
- Mission #6: Setting Up GoodReader (iPad)
Also be sure to link up at the Go Paperless! Linky.
Mission #7: Annotating Rubrics with GoodReader (iPad)
I try to give my students high-quality feedback whenever possible, especially on their writing assignments. In the past, it would take me days to grade all of their papers and write hand-write comments on their rubrics. So when I passed those papers and rubrics back to students, it would kill me to see students stuff them into the abyss of their backpacks, or worse -- toss them into the recycling bin. I wanted them to take it home and share it with their parents, and I wanted them to be able to refer back to that feedback. Eventually I learned to photocopy the rubrics before I passed them back, but that still wasn't ideal. It created more paper clutter and one more thing for me to work on organizing.
When I say that GoodReader has become one of my all-time favorite apps, I mean it. I now use GoodReader to fill out rubrics and other student feedback. To start, make sure that you have the rubric saved as .pdf in Dropbox. While GoodReader can read any type of document, it will only annotate a .pdf. Then open up the .pdf of the rubric in GoodReader (see previous tutorial).
When I'm ready to hand back the rubric to students, I open it in Edmodo and attach it as a direct message to the individual student. This allows the student and his or her parents to see it. They could also download a copy if they're using a computer. (I've had mixed results with document downloads through Edmodo on the iPad.)
This system has been incredibly helpful for me. It's easy to manage because I don't have to keep track of paper or make sure that I've made enough copies of the grading rubric before I start grading. Just one more step in the quest to curb paper clutter.
What are some other ways you can imagine using GoodReader in the classroom? I'd love to hear your ideas in the comments section!



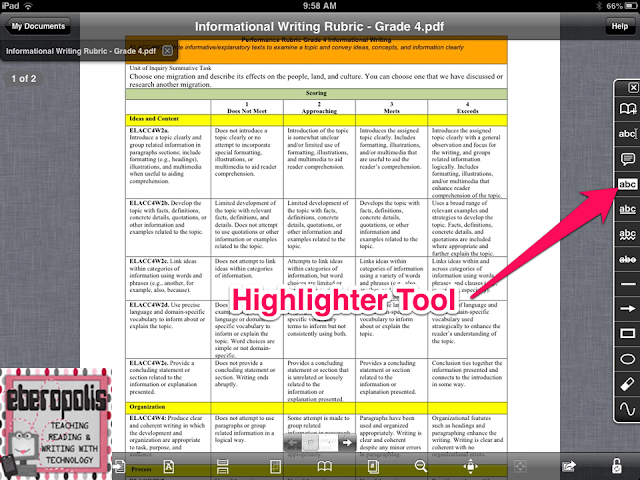









good work...keep it up PDF Annotator 5 Crack
ReplyDeleteThanks for sharing this amazing post for more info plz visit PDF Annotator 8 Crack
ReplyDeleteümraniye alarko carrier klima servisi
ReplyDeletependik alarko carrier klima servisi
tuzla toshiba klima servisi
tuzla beko klima servisi
çekmeköy lg klima servisi
ataşehir lg klima servisi
çekmeköy alarko carrier klima servisi
çekmeköy daikin klima servisi
ümraniye daikin klima servisi
Good content. You write beautiful things.
ReplyDeletehacklink
mrbahis
sportsbet
korsan taksi
vbet
vbet
hacklink
taksi
sportsbet
erzurum
ReplyDeletegüngören
tokat
amasya
adana
J6WXB