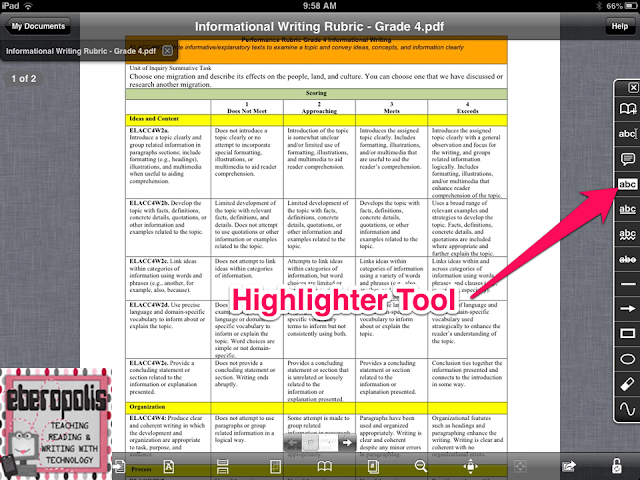First, is this book:
Good Questions: Great Ways to Differentiate Mathematics Instruction, Second Edition is a resource that I was able to start using with my students as soon as I got it. It is full of open-ended questions and parallel tasks that students at any level could access. It's organized both by grade levels (K-2, 3-5, 6-8) and domain strands (Number and Operations, Geometry, Measurement, Algebra, and Data Analysis and Probability). It also lists which Common Core State Standards each question aligns to.
We were working on line plots (4.MD.4) when the book first arrived. Consider these problems:
You create a line plot that is based on measuring items to the nearest quarter of an inch. You notice that your plot looks a lot like a steep mountain. What might the measurements be and what might you be measuring? Why does it make sense that your plot would look like a steep mountain? (p. 174)We had a great class discussion about inferences we can make about data based on the shape of a line plot, and students were really creative about what the line plot could be measuring.
There was also a parallel task where students could choose how to represent the data.
The set of data below describes the ages of a group of people at a family party.
32, 30, 5, 2, 1, 62, 58, 28, 26, 25, 24, 2, 4, 39, 16.
Choice 1: Create a line plot to display the data.
Choice 2: Create a bar graph to display the data. (p. 186)Some students felt more comfortable with bar graphs, but they realized that it was harder to figure out intervals and scales for the bar graph vs. a line plot. That yielded a great discussion about how to choose which type of graph to use.
This is a great resource to use for student math journals, and it's one that I will be going to daily. I can't recommend this resource enough.
Another math resource that I'm falling in love with for my math workshop and guided math groups comes from the Bridges in Mathematics program. Until attending the workshop, I'd never even heard of this program, but it seems like it's well-suited for developing math centers and guided math groups. There are some sample tasks available as a free supplement to the the program (to align it with Common Core) at http://catalog.mathlearningcenter.org/free. I'm also planning to purchase their Building Computational Fluency program for $45. I need something more structured and organized for checking students' multiplication and division fluency in the fall.
Do any of you use the Bridges in Mathematics program in your school? If so, I'd love to hear more about it -- I'm really intrigued!
Have a great weekend!