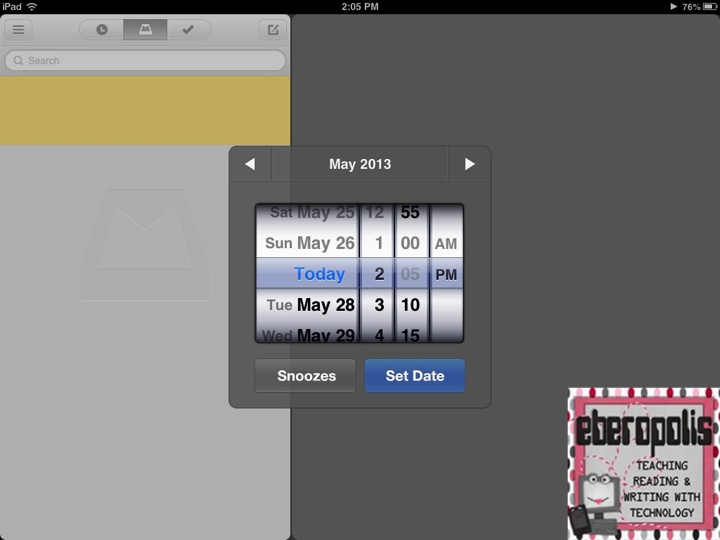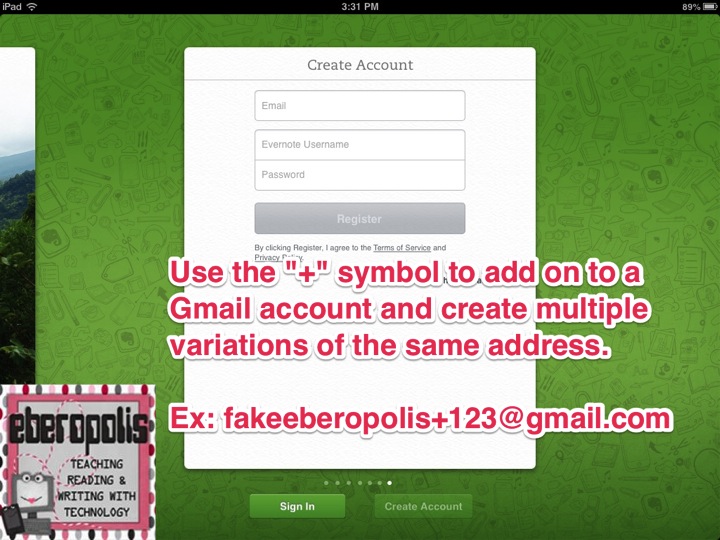This is the ninth installment in my Go Paperless! Challenge Series. You can check out the other entries in the series
here. Also be sure to link up with my
Paperless Challenge Linky!
Mission #9: Set Up Your Class with Evernote
Today's mission assumes that your class has easy access to technology. I teach in a 1:1 iPad setting, but I realize how blessed I am to have this and how few people -- especially at the elementary level -- get to do this. For those of you who have less access to classroom technology, I'm including modifications that you'll be able to use at the end of the article.
It's been a couple months since I started drinking the Evernote Kool-Aid, and I'm still loving it. I don't have to worry about losing papers or information, and it has become my repository for just about everything. For the first time in my professional live, I feel like I'm getting a handle on organization. But then I see this:
And I'm reminded that just because I'm organized, doesn't mean that my students are. In fact, all year long my fourth graders have been struggling with keeping track of class notes, transporting work between home and school, and remembering what materials to use to study for tests and quizzes. Part of that unquestionably comes with the age and maturity levels of 10-year-olds, but given how awesome technology has become, I knew there had to be a better way.
Enter student Evernote accounts. My students used Evernote on their iPads for the last 6 weeks of school, and I've been very pleased with the results. Here's how we set it up.
Step #1: Register for new Evernote accounts.
This step can be done on either a computer or an iPad. (My pics will show the iPad view.) Students will need to have an email address in order to complete registration, but this can be tricky with students who are under the age of 13 since many of the students don't have email yet. One work around that we found was to set up a class email address on Gmail (ex: fakeeberopolis@gmail.com). Then, you can add the "+"symbol to the end of the username along with a string of letters and/or numbers before the "@gmail.com" ending. Evernote thinks all of these are different addresses, but Gmail doesn't pay attention to anything after the "+" symbol, so everything will go back to the "fakeeberopolis" account. This lets students register without ever giving them an email address.
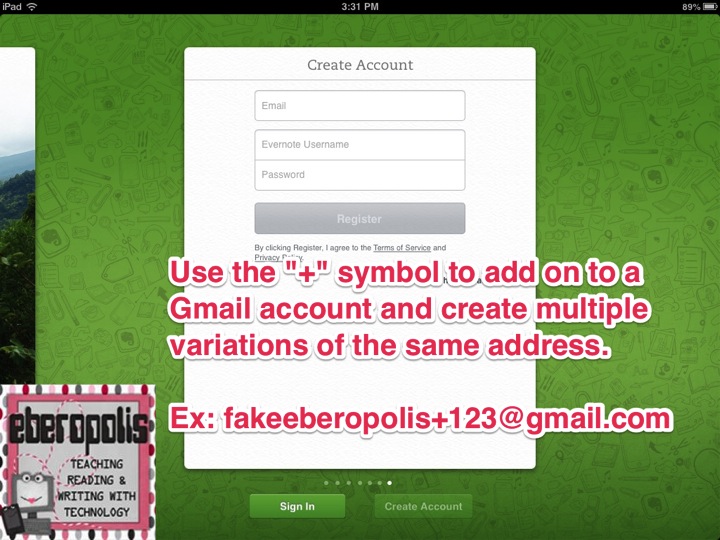
I had students put their lunch account numbers after the plus symbol,
but names or other number combinations would work too. You just have to
have the info after the "+" symbol be unique to each student so Evernote
doesn't think they've already registered.
I let the students choose their own usernames and passwords, and I had them record those in a safe place so they could share them with parents. Next year, I'm likely to collect the information as well so I can easily help the students recover it. They don't sign in and out of Evernote usually -- they just stay logged in, so many of them forget.
Step #2: Build Notebooks for the Subject Areas
My students created notebooks for Reading, Writing, Word Study, Math, Science, and Social Studies. They later added notebooks for their Spanish and Music classes. During the set-up phase, we talked about the differences between notebooks and notes and how to move notes from one notebook to another. Next year, when I start this from the beginning of the year, we'll also talk a lot about tagging notes to make them easier to find.
Why Student Evernote Notebooks Rock
1. More instructional time because transitions are so easy. Transitions between subjects used to take us forever because students would forget to grab a notebook or not have all the materials ready on time. Now transitions are just a quick stretch or brain break. They have all of their notes right in front of them already. We're abandoning the cluttered bins and drawers.
2. Students are more accountable and prepared. We don't have to worry about forgetting work at home or getting lost between home and school. It's all in one place. In addition, students are able to create more comprehensive class notes. If we read an article using GoodReader, students can save it to their Evernote notebook. If we develop an anchor chart as a class, students can take a picture of it and add it to their notes to refer back to long after it's gone from the classroom display. If they make a model of different types of triangles using toothpicks, they can photograph their work and add in captions later. More learning gets archived than we'd ever accomplish with a paper model.
3. Everything is portable between home and school. Students don't get to take their iPads home, but as long as they save their work in Evernote, they can access it from any computer or mobile device. It also means that students aren't leaving important readings or materials at school when they need to study for a test. I've had many frustrated parents complain that their child wasn't bringing home the right materials to review for tests this year -- especially because we don't use traditional textbooks at my school -- and this remedies all of that.
Another portability example is that I've also had students use Evernote as a word processor when they're working on longer writing assignments because they can pick up their work between home and school. (In the future, I'd like to use Google Drive as their word processor, but until we get there as a school, this is an acceptable alternative.) Once students are ready to turn in a finished piece of writing, they copy and paste it into Pages, clean up the formatting, and turn it in through Edmodo. It has worked brilliantly this term, and I'm seeing much longer, more developed pieces of writing at all stages of the writing process now. I really think the ease of this process has played a role.
Now that we're using Evernote regularly in the classroom, I can't imagine ever going back. While I will miss the massive influx of office supplies (composition books, notebooks, etc) at the start of the next school year, I'm falling in love with the fact that the only things I take home with me each night are my laptop and iPad. Going paperless has been a glorious thing.
What are some ways you could use Evernote with your students? I'd love to hear about it in the comments section!



.JPG)