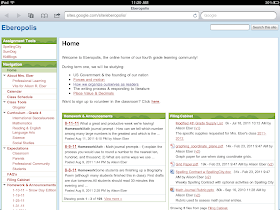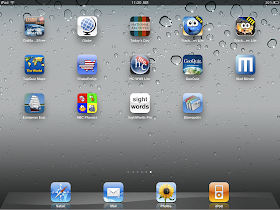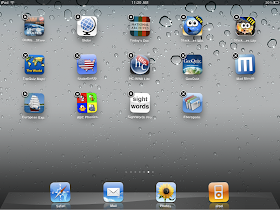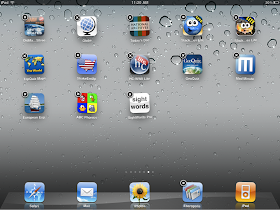Last Friday, I shared with my 4th graders the news that we are piloting 1:1 iPads in our classroom this year, and the announcement was met with a great deal of enthusiasm. We brainstormed rules and guidelines for using the iPads, and we discussed some of the potential problems we might encounter. While this was happening, the students passed around my iPad to take a look.
Part of it may be the age-level that I work with, but the students were very hung up on different scenarios for how they could "break" the iPad and strategies for how to avoid that. I was eventually able to convince them that I wasn't concerned so much about them breaking the iPads (despite some of the creative scenarios for iPad destruction they generated!) so much as I was worried about the iPads misuse. We came up with several ideas for rules, and eventually I helped them categorize these into 4 big catch all rules.
1. Treat the iPad with respect and care in how you get it out, move with it, use it at your seat, and put it away.
We talked about how this meant putting it in the right place in our iPad cart, setting it up at desks in a way in which it won't accidentally get knocked off, avoiding work near food or drink, cleaning the iPads, etc.
2. Only use the iPad for its intended educational purposes. When in doubt, ask your teacher.
This is our "don't do YouTube and random internet searches" rule. We talked about how they could ask themselves "Would Mrs. Eber be okay with me doing this?" and if the answer is "no" or "I'm not sure," they should either stop themselves or double check it with me. We also talked about how this means that they have to finish assignments before they can move onto playing educational games or using other apps.
3. Keep the iPad in the same state you found it. Don't add or delete apps or change your iPad in a way that will make it differ from everyone else unless it's part of an assignment.
At some point, students will be given assignments to change their desktops using a social studies related picture, and we'll also learn about using folders. But for now, it's helpful to have the iPads match. That way, when I want them to use a particular app, I can say that it's on Screen #3 and not have to waste instructional time waiting for them to figure out what folder they moved it to. This will also facilitate a conversation about good ways to organize apps. I know some classes using iPod Touches last year had a student categorize apps in folders called "Apps I like" and "Apps I hate," and I'm hoping to avoid those not-so-universally-descriptive categories.
This rule is also the rule that covers the idea that even if you have an iTunes account or know your mom or dad's password, you may not use it on this device.
4. Be prompt in following all directions while using your iPads.
We talked about how this rule is intended to mean that when someone is presenting or giving directions, they need to stop what they're doing and listen. Or at the end of the lesson when I ask students to put away their iPads, that doesn't mean to do so after they play one more game. We talked about how they're more likely to get more time with the iPads if they're following directions, so we don't want to abuse that privilege.
Right now, students have "learner's permits" for iPad use as we learn more about the ins and outs of managing these devices. In a couple of days, students will earn their iPad Driver's Licenses, and they'll have these out on their desks anytime they are using their iPad. If they break one of our rules, they'll have their license suspended, and they'll lose out on the iPad privileges that day. That won't mean that they lose out on participating in the lesson; they'll just need to follow along with what their neighbors are doing on their iPads. Then, the following day, their iPad license can be reinstated.
We may need to add more rules, but these seemed to be broad enough to catch the biggest issues we're likely to confront. As always, however, I'd love feedback. What ideas or additional rules might we need to use these devices effectively? Leave me a comment with your thoughts!